WordPressを安全にアップデートする方法
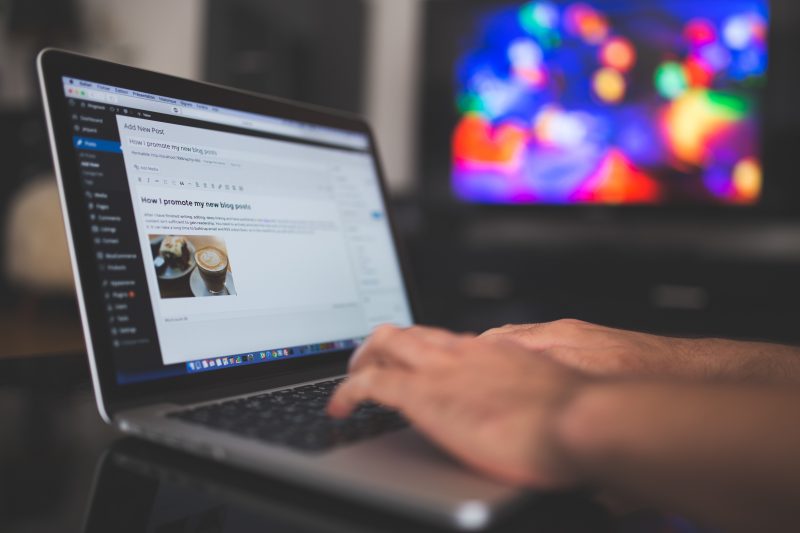
WordPressは不具合の修正や機能の追加に伴うバージョンアップが行われます。その際の一般的な手順としては、用意されているアップデートのリンクをクリックするだけで、あとは自動的に完了まで行ってくれます。たったそれだけなので時間的には数秒で済むことです。管理者権限さえあれば、誰にでもできると思います。
しかし、万が一、アップデートの途中で止まってしまったら、システムファイルは不完全なままとなり、WordPressが正常に稼働しなくなってしまいます。アップデートは成功したとしてもプラグインやテーマが正常に動かない場合には、時既に遅し。元に戻るというコマンドは用意されていません。では私たちプロの現場ではどうしているか、StudioBRAINで実際に行っているアップデートの方法をご紹介ししますので、皆さんも安全にアップデートするにはどうすればいいのかを考えてみてください。
1. 現状をバックアップする
万が一の場合に、備えてWordPressを構成するファイルとMySQLデータベースをバックアップし、復旧できるように準備しておきます。
最近ではAll in One WP Migrationなど、すべてをバックアップできるプラグインが簡単なのでおすすめです。
2. 特殊な使われ方をしていないか、プラグインなどを確認する
他人が作ったWordPressをアップデートする場合は、作った人にしかわからないシステムが構築されている場合も考えれるので要注意です。
たとえば、一番心配なのは、プラグインやテーマ、コアファイルなどを直接カスタマイズしていると、アップデートでその部分が消えてしまうということです。
あとは、ものすごく古いプラグインを使っている場合など、最新のWordPressとは互換性がない場合もあります。
これらは、すべて事前のチェックで確認できない場合もあるので、その場合はアップデート後に修復するか、元の状態に復元することになります。
3. クリーンアップ
明らかに不要になっているプラグインは停止し、使われていない不要なファイルはできるだけ削除します。
これからがそのまま放置されていると、問題が発生したときに早期修復の妨げになるばかりか、マルウェアの温床となるかも知れません。
4. テスト環境でアップデートしてみる
上記2の検証で心配な場合は、本番環境に影響しないようにテスト環境を作って、下記の手順で一度アップデートを実行してみます。
テスト環境を自分で構築できないという場合には省略してもいいと思いますが、万が一の場合、サイトがしばらく停止することになるので、お客様のサイトを触るときには必須になると思います。
5. アップデートを実行します
コアファイルと、プラグインを順にアップデートしていきます。
プラグインは、一括でアップデートすることもできますが、問題発生の際、原因を特定しやすいので、一つ一つアップデートを行なうことが多いです。
もし正常に動かなくなったらその時点でアップデートを中止して、原因の特定と復旧作業を始めます。
アップデートの順番は特に決まっていませんが、StudioBRAINでは、WordPress本体、プラグイン、テーマという順番で行なっています。
6. 動作確認
一通りの使い方で、動作と表示を確認します。
これは、いつも使っているユーザーさんにもお手伝い頂くこともありますし、場合によっては、数日かけてチェックしてもらう場合もあります。
7. 最後にもう一度バックアップ
最後のもう一度すべてをバックアップします。しばらく使ってから問題が発見されることも少なくありませんから、作業の前と後でバックアップを保存しておきます。
以上、StudioBRAINでアップデートを依頼された場合の作業手順になります。
考え方の基本は、途中でなにが起こっても元に戻せるようにということです。
ひとつひとつ順番に進めれば、安全にバージョンアップもできますので、参考にしてみてください。
※コアファイルとは、WordPressの本体を構成するファイルを指します。
最後にもし自分ではできない、やってみた結果うまくできなかったという場合には、ご連絡いただければ対応させていただきます。



